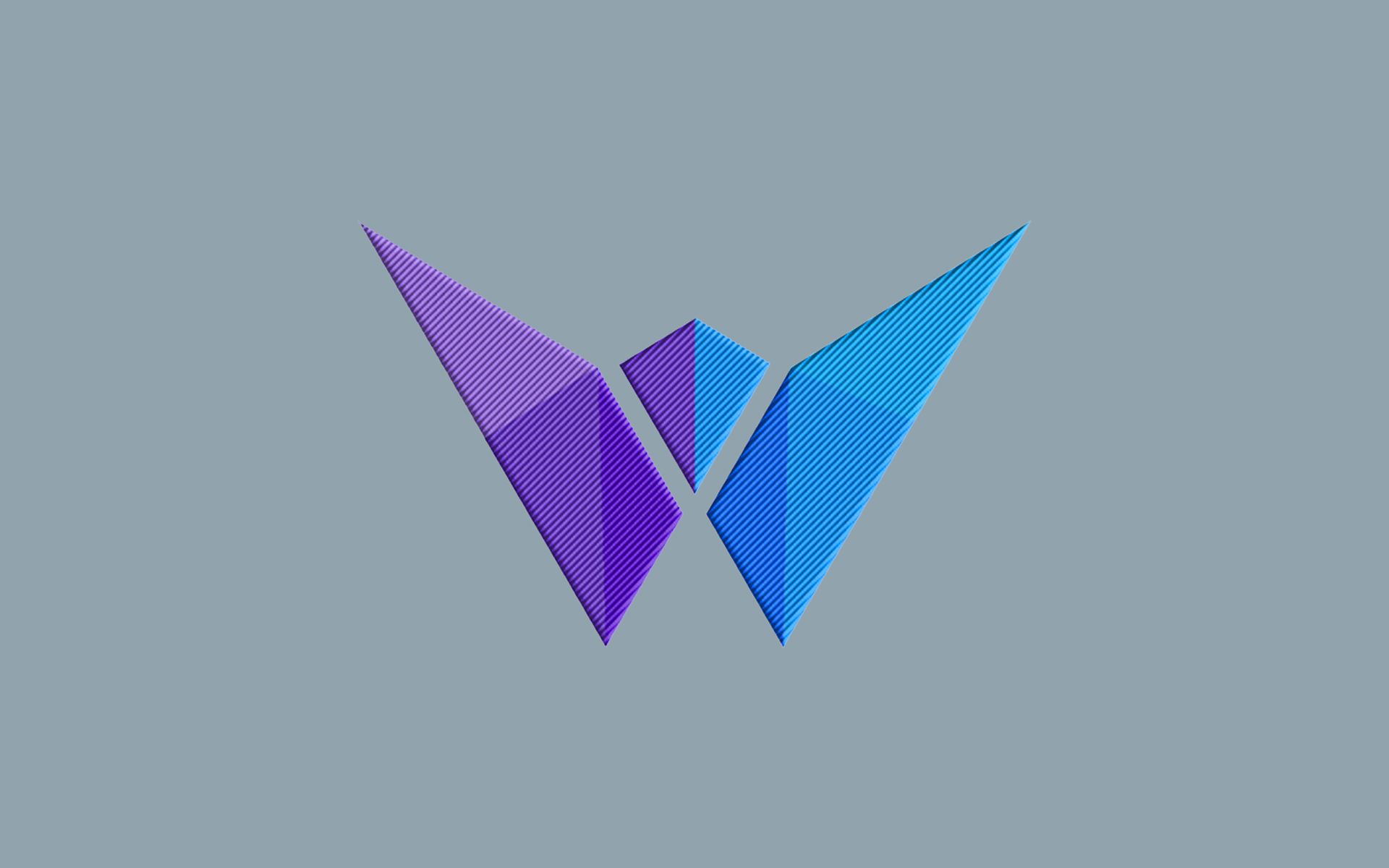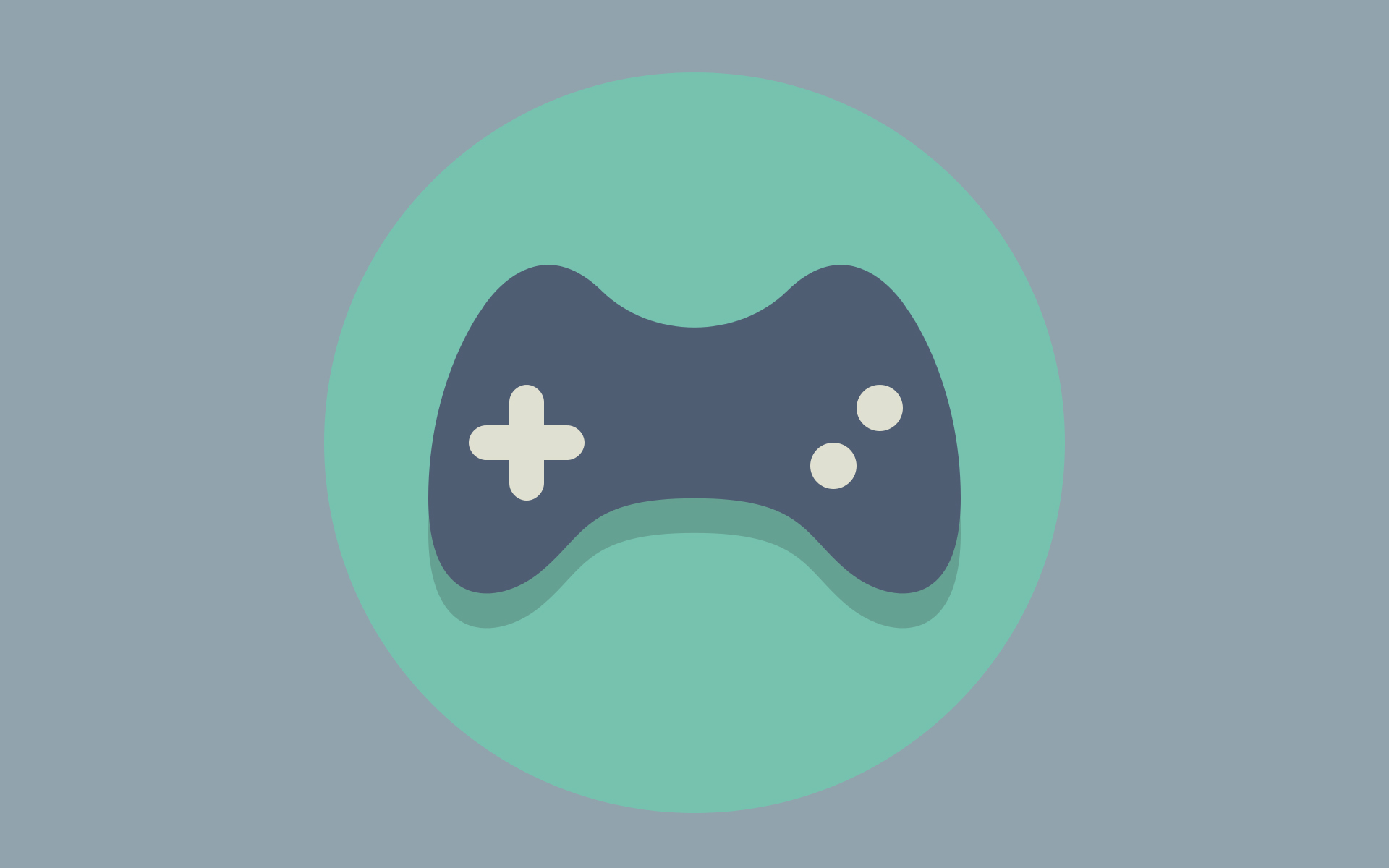Windows 10 Disk Genişletme Sorunu
Windows 10 Disk Genişletme Sorunu Nasıl Çözülür? Recovery(Kurtarma) Bölümü Nasıl Silinir?
Eğer sizde Windows 10 kullanırken disk genişletmesi işlemi sırasında sorun yaşıyorsanız makalemizi inceleyerek aşağıdaki adımları sırasıyla uygulayın.
Bu kılavuzdaki adımlara başlamadan önce aşağıdaki önkoşulları yerine getirdiğinizden emin olun:
-VDS veya Dedicated Server için temiz bir Windows 10 yüklemesi
-Administrator(Yönetici) izinlerinin aktif olduğu bir kullanıcı girişi
Şimdi sunucumuzun hazır olduğundan emin olduğumuza göre önce sorunu (1-2) daha sonra çözümü(3-4) inceleyelim;
1- Bu sorun genelde kullanıcılar Disk Genişletmesi yapmak istedikleri sırada hali hazırda biçimlendirilmemiş bir disk alanı mevcut iken birim genişletmesi yazısının silik olmasından sebep işlem yapamamaları ile ortaya çıkıyor.
Öncelikle bu sorunu kaynağında incelemek için Başlat -> Bilgisayar Yönetimi'ni açın. Açılan pencerede sol tarafta bulunan Depolama-> Disk Yönetimi'ni seçtiğinizde bütün disklerinizle ilgili bilgilere erişebileceğiniz ekrana ulaşmış olacaksınız.
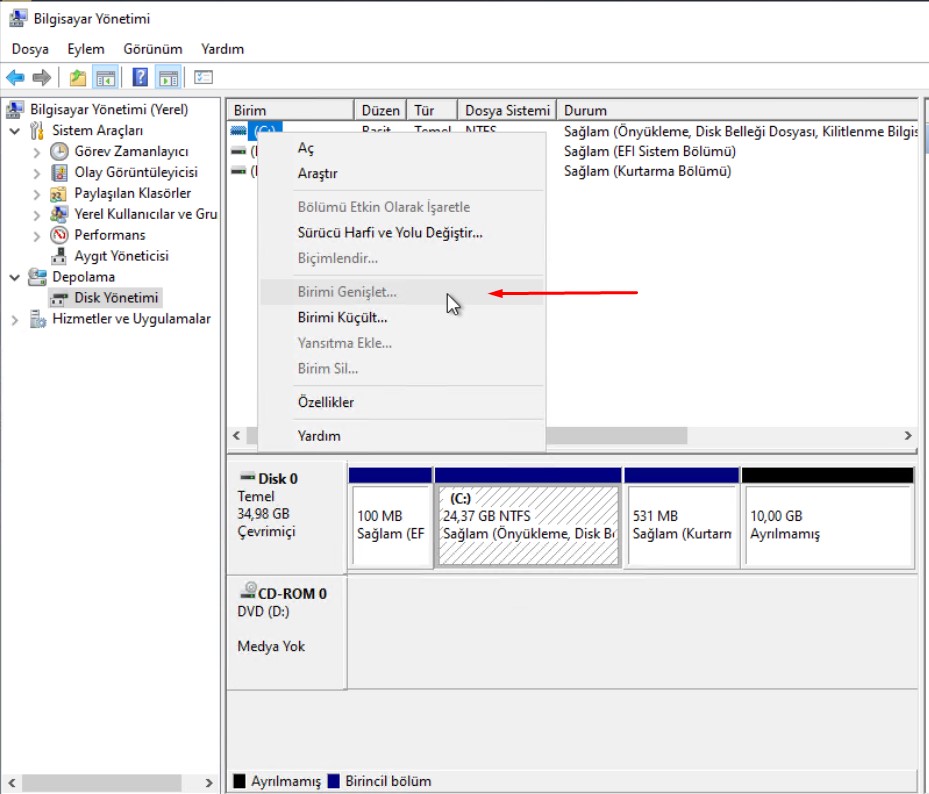
2- Normalde C sürücüsünü genişletmek için C sürücüsü üzerinde sağ tık yapıp birimi genişlet diyebilmemiz gerekiyor. Fakat Windows işletim sistemleri eğer genişletilecek olan sürücü ile yeni birim arasında bir başka ayrılmış alan var ise bu işleme izin vermiyor ve birimi genişlet seçilemez durumda oluyor. Eğer D-E gibi ana diskleriniz bu araya girmiş ise öncelikli olarak disklerin yedeğini almanız daha sonra diskleri aşağıdaki yöntem ile aynı şekilde silmeniz ve en sonda C diskini genişlet demeniz gerekiyor.
Biz ise bu genişletme esnasında iki birim arasında sıklıkla karşılaşılan Recovery(Kurtarma) bölümünü nasıl kaldırabileceğimizi inceleyeceğiz
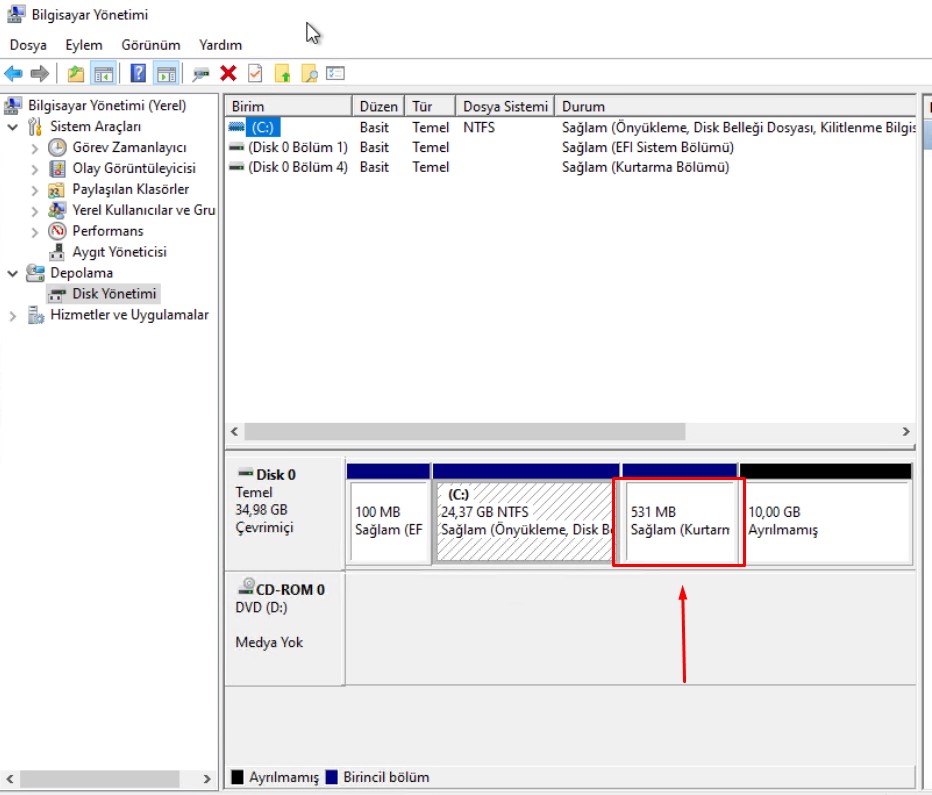
3- Çözüm için aşağıdaki adımları sırasıyla ve dikkatlice uygulayın.
- Komut İstemi'ni yönetici olarak çalıştırınız.
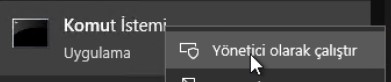
- Komut İsteminde Diskpart yazarak Diskpart uygulamasını çalıştırınız.
- Diskpart kısmında rescan yazıp Enter'a basınız. Bu işlem, uygun olan sürücüler ve kısımları yeniden tarayacaktır.
- Daha sonra list disk yazarak tüm hard disk sürücülerini görüntüleyebilirsiniz.
- Kaldırmak istediğiniz kısmın olduğu diski seçiniz. Komut şöyle olacaktır: Select disk 0
- Ardından Enter'a basınız.
- List partition yazıp Enter'a basarak tüm oluşturulmuş ve uygun kısımları görüntüleyebilirsiniz.
- Ardından silmek istediğiniz kısmı şöyle bir komut ile yazmanızı rica ederim: Select partition x
(x yerine recovery kısmının listedeki karşılığının adını yazmanız gerekecektir) - Ardından Enter'a basınız.
- Son olarak delete partition override yazarak Enter'a basmanız ile birlikte işlemlerimiz bitiyor.
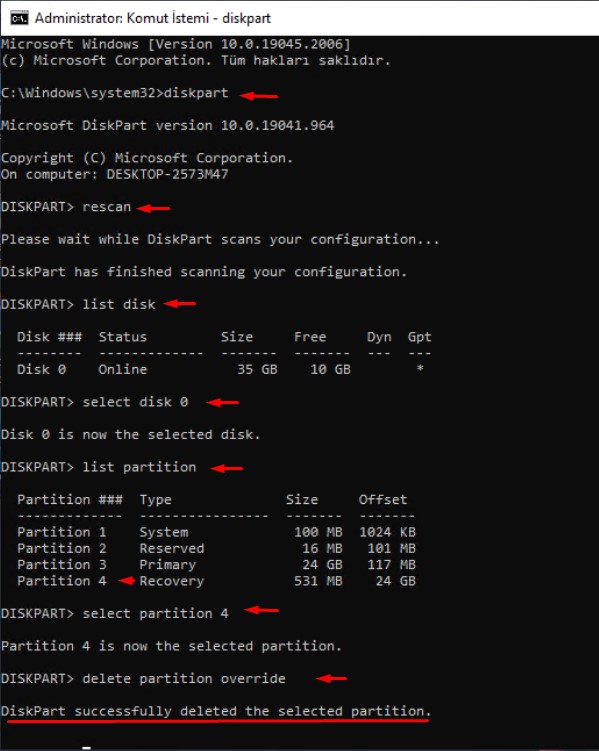
4- Evet artık Recovery(Kurtarma) bölümünden kurtulmuş olduk, şimdi kolayca ilk baştaki adımda yapmaya çalıştığımız Disk Genişletmesini yapalım.
C sürücüsü üzerinde sağ tık yaparak birim genişletmesinin Aktif olduğunu gördük, hemen sol tık ve sonra bütün alana genişletmek için hızlıca sonraki - sonraki yaparak işlemi bitiriyoruz.
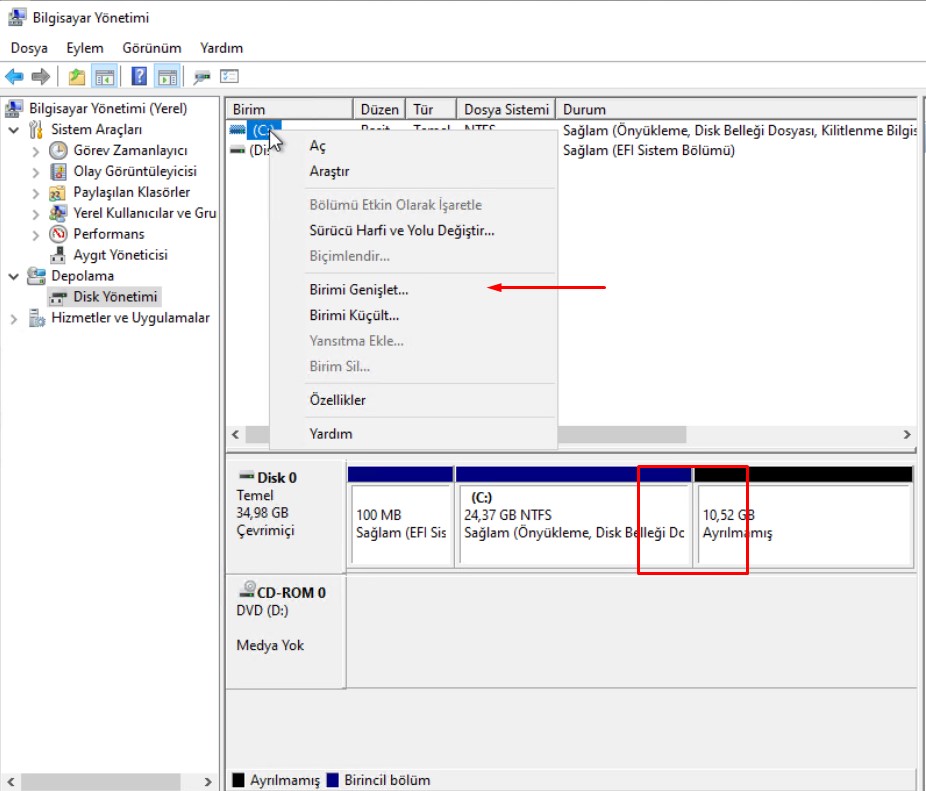
Disk genişletmesi kısa bir süre içinde tamamlanmış olacak. Kurulum süresi sunucunun performansına ve kaynaklarına bağlı olarak değişebilir ancak çok uzun sürmesi beklenmez.

Tebrikler, Windows 10 Disk Genişletme sorununu başarılı bir şekilde çözdünüz.
----------------------------
VDS Sunucu Teknolojileri olarak size teknik destek vermemizi isterseniz, Müşteri Panelinizden Ticket açmanız veya Canlı Destek üzerinden bizimle iletişime geçmeniz yeterli
Destek Alma
Herhangi bir yardıma ihtiyacınız olursa bize her an ulaşabileceğiniz iletişim kanallarımız